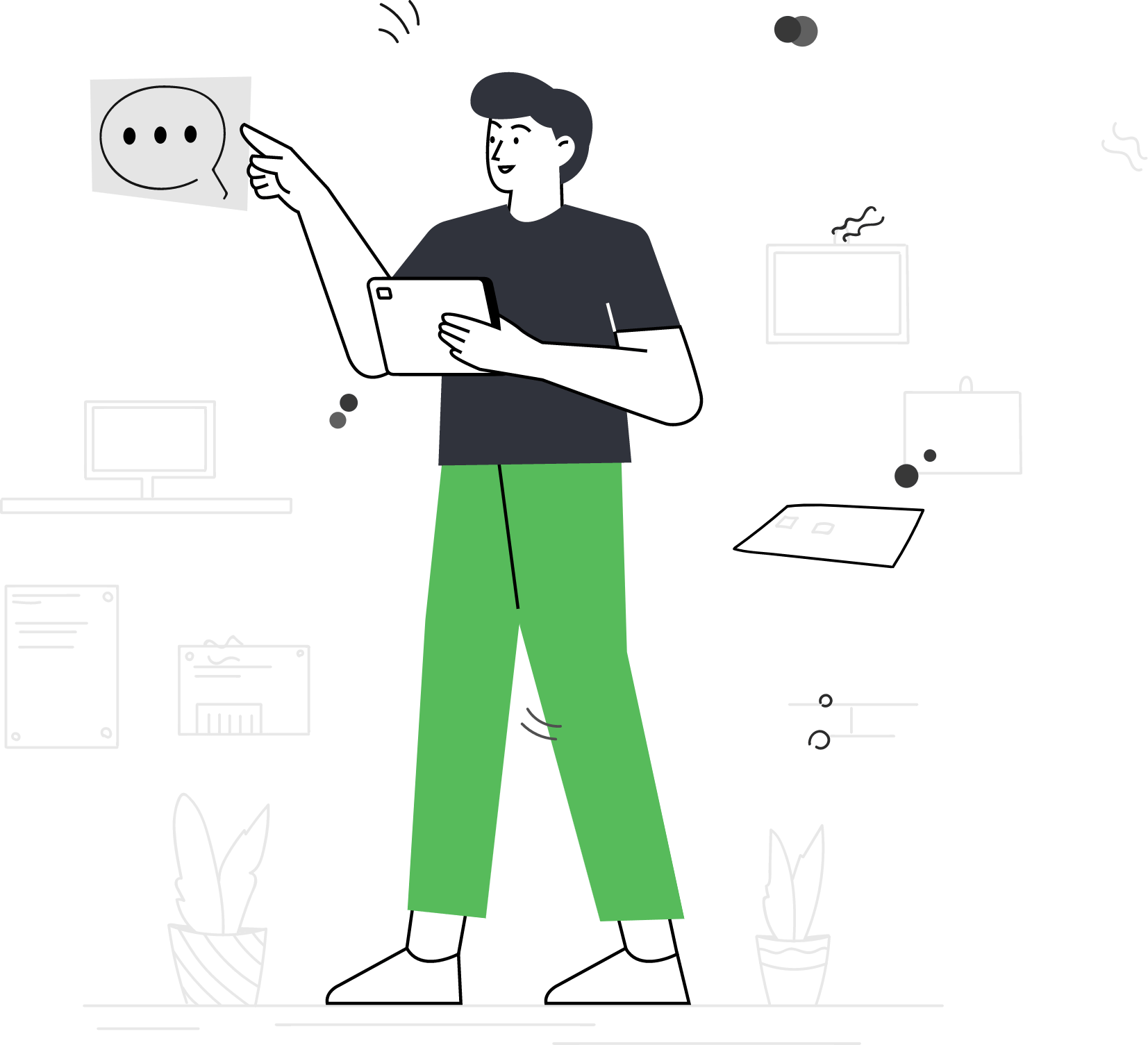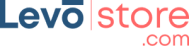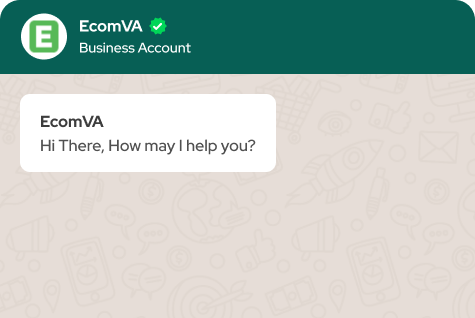How to create App Installation Campaign on Google Adwords
App Installation Campaigns can help increase the number of app installs, which can lead to increased user engagement, more revenue, and a higher return on investment (ROI). This can help increase brand recognition and create more opportunities for future downloads. To create an App Install campaign on Google Ads, follow these steps:
- Sign in to your Google Ads account.
- Click on the blue plus button to create a new campaign.
- Select the “New Campaign” option.
- Choose the “App campaign” type.
- Choose the app you want to promote from the list of apps associated with your Google Ads account. If your app is not yet associated with your Google Ads account, you will need to link your account to your app store account first.
- Choose the geographic locations where you want your ads to appear.
- Choose your language targeting and bidding strategy.
- Set your daily budget and choose the start and end dates for your campaign.
- Choose your ad format. You can choose from a variety of ad formats, including text, image, and video ads.
- Write your ad text and choose your ad images or videos.
- Set your bid for each install.
- Choose your target audience. You can target users based on demographics, interests, behaviors, and more.
- Set up your conversion tracking to track app installs and other in-app actions.
- Review your campaign settings and budget before launching your campaign.
- Click on the “Save and continue” button to launch your campaign.
Once your campaign is live, monitor its performance and make adjustments as needed to optimize your results. Be sure to regularly update your app and promote new features and updates to encourage the ongoing app usage. App Installation Campaigns allow you to promote your mobile app across the Google Network, including Google Search, Google Play, YouTube, and third-party websites. This can help increase visibility and attract more potential users to download your app.
Virtual Assistant Service
Get in touch