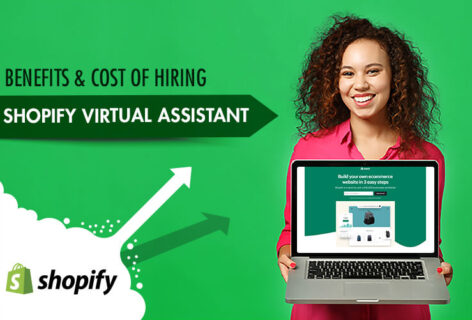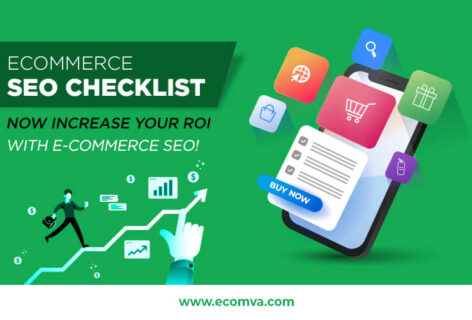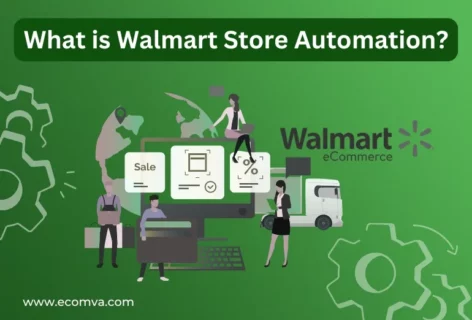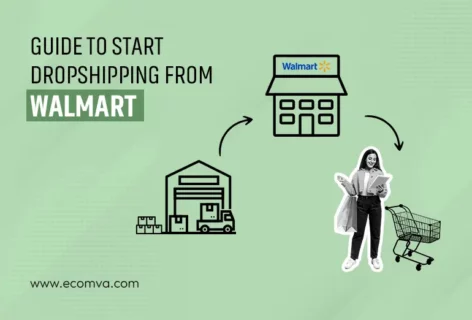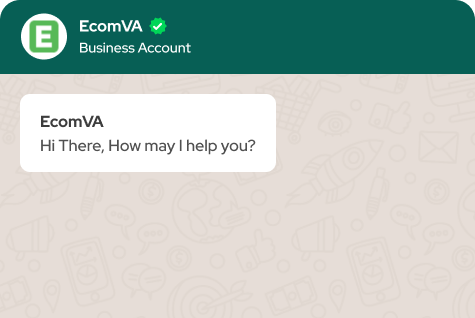Unlocking Adobe Commerce: Your Ultimate Guide
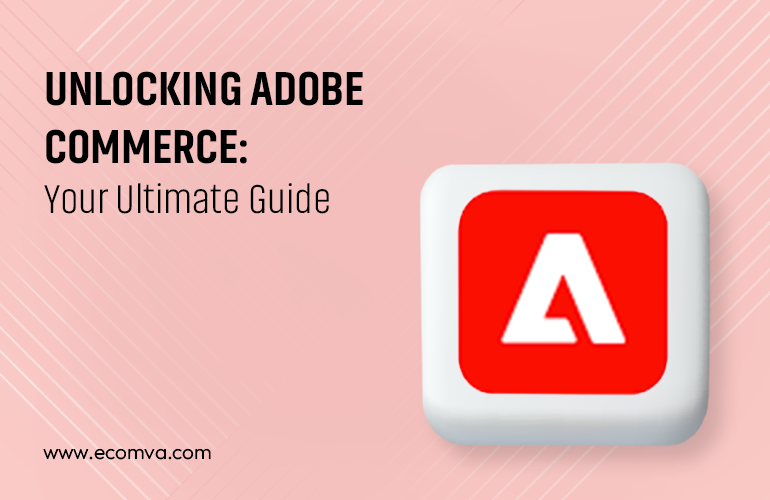
In 2023, Adobe Commerce is known for hosting 153,150 live stores. Are you also planning to leverage this platform for your business? If yes, it is high time to do that, as it can help transform your business from a retail outlet to a leading e-commerce brand.
Adobe Commerce, which was once known as Magento, is known to be one of the most successful e-commerce development platforms offering a range of features.
In this comprehensive guide, we will discuss Adobe Commerce in detail, including its key benefits and steps to build an e-commerce website employing this platform. Read this blog post from the start to the end before you opt for Adobe Commerce store management services:
What is Adobe Commerce?
Adobe Commerce is known to be an open-source e-commerce platform which lets merchants strategize flexible online shopping systems. Not only that, but it also allows them to list products as per their preferences and tailor website functionalities based on gut intuition or analysis. This platform includes powerful marketing, cataloging management and discounting tools that facilitate the growth of those businesses that leverage it.
For more details about this platform, you can get in touch with the best Amazon virtual assistant.
What are the Key Benefits of Adobe Commerce E-commerce Platform?
Below are discussed the major benefits of the Adobe Commerce platform and why to choose it:
- Adobe Commerce is a Leading Open-Source Platform: As Adobe Commerce is open-source, it has turned out to be the most-suited platform for your B2B businesses. Using it, you can tailor your web development ideas. This platform offers developers an exclusive library of themes, extensions, and integrations that link Adobe Commerce to many other business services.
- Considerable Cost Savings for the Long-Term: Adobe Commerce can be a great investment as it helps you save a lot of money over time. Thus, it effectively reduces the cost by integrating other order fulfillment tools.
- Powerful Features for Supporting B2B Growth: This platform comes with many unique features, which include mobile commerce capabilities, personalized price lists, catalog capabilities customization, site management, etc.
Steps to Build an E-commerce Site with Adobe Commerce (Open-source)
Now, we will discuss the key steps that are involved in building an e-commerce website utilizing Adobe Commerce:
Prerequisites
- For this, you should essentially possess an Adobe Commerce account.
- If you do not have an account, you should focus on creating a free Adobe Commerce account.
Step 1: Make Sure You Have All the Requirements
Adobe Commerce possesses specific requirements that need to be fulfilled by the server that is hosting this platform.
So, before you select the hosting provider and opt for Adobe Commerce store management services, you should essentially make sure to have all these requirements. Below are discussed the specifications for utilizing Adobe Commerce:
- Operating System: Linux x86-64 & Linux distributions such as Ubuntu or RedHat. Locally developed on Windows OS or Mac utilizing virtualization or MAMP applications.
- Memory: At times, the setup necessitates 2 GB of RAM or more.
- Web Server: NGINX or Apache can be utilized as your web server.
- PHP: PHP 7.3 is recommended.
- Database: Compatible with the 5.6 and 5.7 versions of MySQL.
- Security: SSL is required primarily for PayPal integration and secured data transfer.
Step 2: Choose Your Web Host and Domain Name
The subsequent step involves selecting a Web Host to effectively match your unique requirements. In this regard, you should choose a Web Host that supports the Platform you are likely to use. A few popular options include DreamHost, Hostinger, and Bluehost, which offer easy installation options for Adobe Commerce.
After selecting the right Web Host, you must register a domain name for your site. You can hire the best Amazon virtual assistant, who can effectively assist you in this aspect.
Step 3: Getting Started with Adobe Commerce (Open Source)
Once you have chosen your preferred plan from a hosting provider and set up your account, you need to install the Adobe Commerce Open-source.
- To do this, you should visit the product page and tap the “Get Started” button.”
- You will arrive at a feature comparison chart of this open-source (Adobe Commerce) platform.
- Finally, tap on the option called “Download Open Source”.
- Now, you will get to see the Adobe Commerce Tech Resources page for downloading the Adobe Commerce Open Source. You can use Composer for this. Here, you will get an option to download it with or without the sample data.
- You can consider installing the Adobe Commerce Open Source with a one-click installation process if the host provides such an option. For this, go to the “cPanel” and then choose “Auto installers”.
- The installation process starts by configuring all the administration settings after you tap the Adobe Commerce icon.
Step 4: Configuration of Administration Settings
Before you install Adobe Commerce, all that you need is to customize your admin credentials.
- You need to mention the server path for your Adobe Commerce installation.
- After installation, you must choose the “Administrative URL” and then log in using your username and password credentials.
- Now, you will arrive in your Magento or Adobe Commerce dashboard from where you can build your e-commerce site.
You can ask for more details from an agency offering best-in-class Adobe Commerce store management services.
Step 5: Selecting a Theme for Your Store
The next thing you must do involves choosing and installing a theme for your store. You should be careful while choosing this as it defines the look of your store. Access keys are needed for downloading and installing themes from Adobe Commerce Marketplace. You can retrieve access keys from your user account.
- Consider navigating to “Marketplace” and then select “My Products” to discover “Access Keys”.
- You can generate new keys and assign new names, especially on the “Access Keys” page.
- Once you copy your private and public keys, you need to navigate to the “Setting” that is present in the dashboard.
- Now, choose “Extension Manager” from “Web Setup Wizard” in settings.
- After that, you need to enter the keys which you have copied in the Extension Manager.
- Finally, you will see all the extensions or themes you bought in the Extension Manager list once you have established a connection between your website admin panel and Magento (Adobe Commerce) Marketplace keys.
Step 6: Customising Your Chosen Theme
Once you have installed the theme, you can access it from “Configuration” in “Contents”. If you plan to tailor the theme, you can do it from the customisation interface. You can incorporate any elements you want along with your brand’s logo based on your requirements.
- You must navigate to “Elements” in “Content” to edit your Blocks, Web pages and widgets.
Step 7: Exploring Extensions for Additional Functionality
If you desire to add functionality to your store, then you can choose to install extensions, which you are expected to find in the Adobe Commerce Marketplace. It can include everything from checkout options to Instagram Widgets.
To add an extension to your site, you can consider following the same steps for including a new theme. You can select the extensions in the marketplace by filtering depending on factors like price. Once you have picked one, you can check it out and download it for installation.
Step 8: Adjusting Your Store Settings
The next step involves modifying your e-commerce store settings. Make sure to follow this step before you add products to your store.
- For this, consider navigating to “Stores” and then choosing “Configuration” from “Settings”.
In this regard, you should make sure to incorporate all these details:
- Timezone, location, and currency settings.
- Customer account settings.
- Payment and shipping options.
- Select either [Website] or [Global] price scope.
- The email address for transaction notifications.
Once you have made changes, all you need is to tap the “Save Config” button for them to take effect.
However, if you have a Shopify store, then in that case, you need to choose Shopify product store management services.
Step 9: Establishing Product Pages with Prices and Images
Now, you need to set up the products page of your Magento (Adobe Commerce) store with products, their images, and prices.
- To do so, you should first visit the “Catalog” and then choose “Products” from the list of available products.
- After that, tap the “Add Product” button to include that product on your product page.
- Then, click on the “Save” button option that is present on the top right.
- When you are sure about the products to launch live, you should ensure the “Product Online” switch is on.
You can choose Adobe Commerce store management services if you require any related assistance. In this case, opting for ecommerce product data entry services is also a good idea.
Step 10: Choosing Your Payment and Shipping Options
Adobe Commerce comes with a wide diversity of shipping and payment options.
- You can discover these on the “Configurations” page from “Settings”.
- Under “Sales” in the menu of the left sidebar, you will find the availability of Payment methods.
- You can configure the payment method with Adobe Commerce from there.
- In this case, you can even utilize extensions for broadening the options for your customers.
- You can do the configuration of each payment gateway available mainly from the list of settings. You should incorporate information such as your card type and whether to store credit card details for future purchases.
Step 11: Launching Your Website
The final step involves launching your website. However, you should preview your website before launching so you do not have to edit the live website.
- You should use a staging environment or local location for creating your site or making changes.
- Then, consider pushing it to your server.
If you have developed your website locally, you should push all your Adobe Commerce files to your webserver.
- You can do it by using your local development application or an FTP or File Transfer Protocol client.
With this, you can make sure that your site is published on the internet effortlessly.
Final Thoughts
We hope now you have uncovered many important details about Adobe Commerce. With all this information, you can consider setting up your e-commerce store employing this platform. If you are having a tough time doing this, all you need is to get in touch with an agency offering professional Adobe Commerce store management services. They will understand your needs and can provide you with the best solutions based on them.