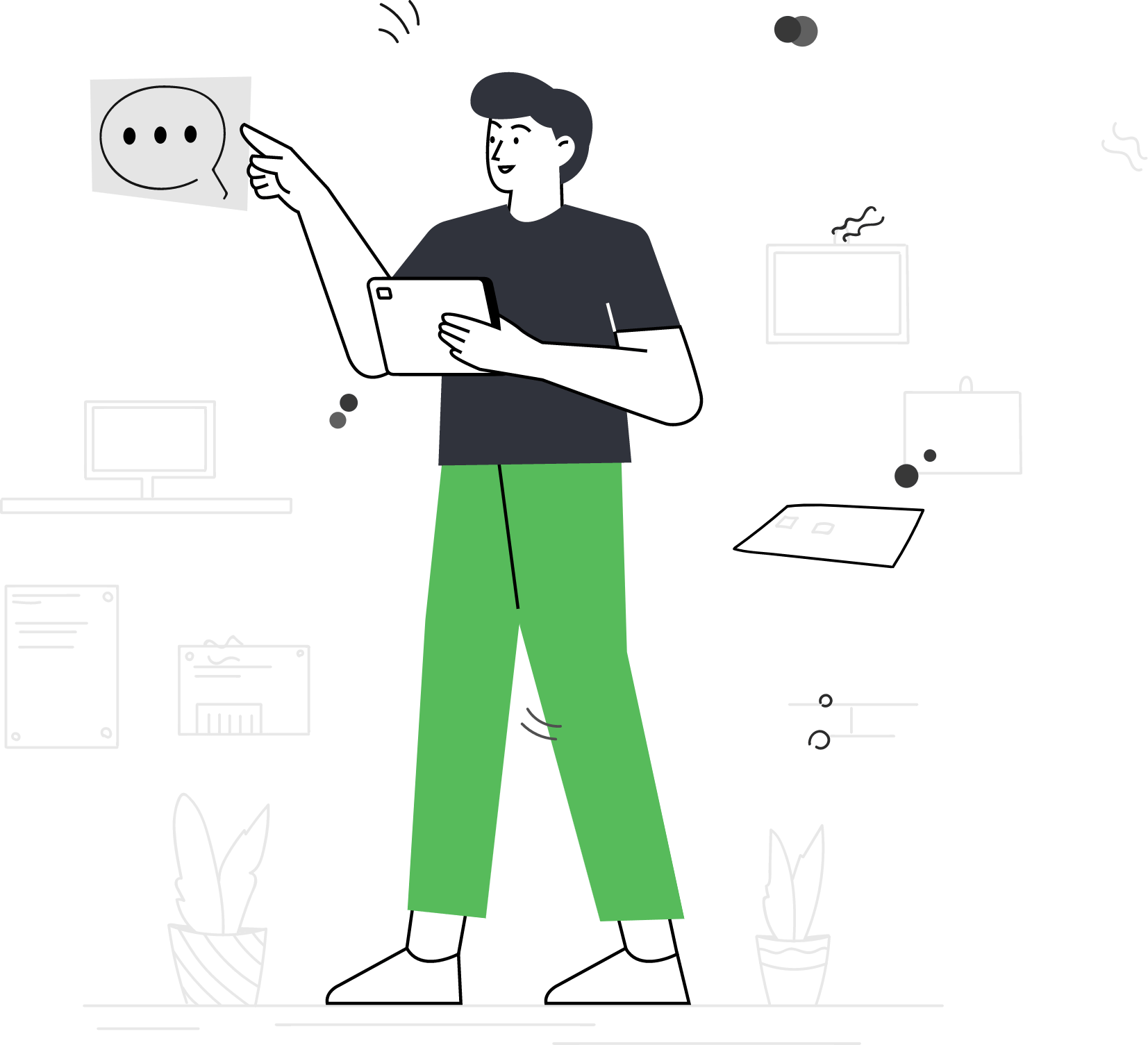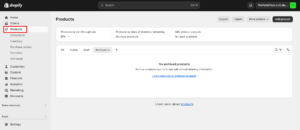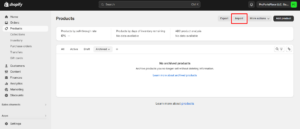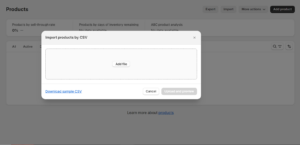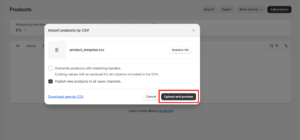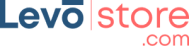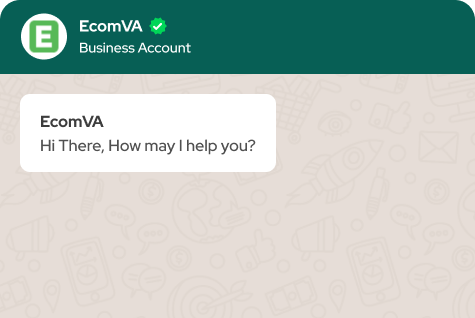How to Upload Bulk Products to Shopify
It might seem like a big task, but adding Single or Bulk products to Shopify isn’t that difficult. eComVA Wiki assists you with solutions that help you get the most out of your Shopify store online. Whether you run a Shopify Store online, We are here to help you get started. But, first things first!
What is Shopify?
Shopify is your one-stop shop for building and managing your online store. Since it is a cloud-based software as a service (SaaS) solution, you do not have to bother about keeping any software installed on your computer.
Why is Shopify a popular e-commerce platform?
Easy to use
Anyone without any prior technological expertise can easily use Shopify because of its user-friendly design and drag-and-drop capability. You don’t need coding skills to create a beautiful and functional online store.
Scalable
Shopify serves various sizes of businesses. Online Shopify stores has plans to suit any size business, regardless of how long it has been in operation. Moreover, you can upgrade your subscription to get more features and capabilities as your business expands.
Cost-effective
Shopify offers multiple pricing plans to suit different budgets. However, all you need to launch your online store is included in the basic plan, which you can always extend as your company grows.
Resourceful app store
You can find a huge selection of third-party apps in Shopify’s app store that work well with your store. These applications can add features like loyalty programs, marketing automation systems, and accounting tools to improve your online business further.
Comprehensive support
Shopify provides many support tools to assist you in navigating the platform and getting the answers to any issues you may have. These resources include tutorials, guidelines, and a dedicated support staff.
How does adding products in bulk benefit Shopify store owners?
Save time
You can save time by uploading a spreadsheet that includes all of the details about your products rather than having to create separate listings. This frees up time that you can use for other important facets of your organization, such as customer support or marketing.
Reduce errors
Manual data entry can result in typos and inconsistent data entry. By uploading a premade spreadsheet, you reduce the possibility of mistakes and guarantee that your product listings are correct and professional.
Increase efficiency
You can quickly and simply add a lot of products using bulk uploads. This is particularly helpful if you are introducing a new product line or significantly expanding your inventory.
Maintain consistency
You can make sure that your product descriptions, formatting, and categorization are consistent by uploading products in bulk. This improves the consumer experience by giving your store a polished, professional appearance.
Improved inventory management
Using bulk uploads can help you manage your inventory more efficiently. It is easier to adjust prices, stock levels, and other product information for several products at once.
To add multiple products to your Shopify store in bulk using a CSV file, follow these steps:
- Click “Products” in the left-hand menu from your Shopify admin dashboard.
- Click on the “Import” button.
- Click on the “Choose File” button and select the CSV file that contains your product information.
- Click on the “Upload file” button to begin the import process.
- If there are any errors with the import, you will be alerted and given the option to download a CSV file with the errors highlighted. Correct the errors in your original CSV file and re-upload it.
- If there are no errors, your products will be imported and added to your store.
Note: Your CSV file should contain the following information for each product: title, body (description), vendor, type, tags, published (set to TRUE to publish the product), option1 name, option1 value, option2 name, option2 value, etc. (for variants), and price. You can also include additional information, such as product images, variants, and collections.
It’s also a good idea to create a backup of your store before importing products in bulk, just in case something goes wrong. You can do this by going to “Settings”> “Export” in your Shopify admin dashboard.
Are there any limitations to consider when importing products in bulk on Shopify?
File Size and Product Limits
- File Size Restrictions: There’s a limit to the file size of your CSV file. Shopify currently allows CSV files up to 15 MB for product uploads. If your data exceeds this limit, you might need to split it into multiple files for import.
- Product and Variant Limits: There’s no hard limit on the total number of products you can import in bulk. However, Shopify restricts the number of new product variants you can create within a 24-hour timeframe. This limit depends on your Shopify plan:
- Free and Lite plans: 1,000 new variants per day
- Basic Shopify plan: 2,000 new variants per day
- Shopify plan: 5,000 new variants per day
- Advanced Shopify plan: 10,000 new variants per day
Data Considerations
- Mandatory Fields: Certain data points are compulsory for Shopify when creating a product listing. These typically include the product title, price, weight, and inventory level. Uploads missing any of these essential fields will be rejected.
- Image Limitations: While you can include references to product images within your CSV file, the actual image files need to be uploaded separately to Shopify. There’s no limit on the number of product images you can upload, but each image file size cannot exceed 20 MB.
Understanding “Import Errors”
- Error Reports: If your bulk upload encounters any errors, Shopify will generate an error report highlighting the specific issues within your CSV file. This report will pinpoint the exact row and data point where the error occurred, allowing you to fix the issue and attempt a re-import.
- Common Errors: Typical errors include missing mandatory fields, incorrect data types (e.g., text in a price field), formatting inconsistencies, or file size limitations. Being familiar with these common pitfalls can minimize the chances of encountering errors during your import.
What are the common errors to watch out for when preparing a CSV file for bulk upload?
1. Formatting faux pas
- Missing or incorrect headers
The first row of your CSV file should have clear headers corresponding to the data points that Shopify requires for each product. These headers might include “Title,” “Vendor,” “Product Type,” “Price,” and “Inventory.” Ensure these headers are spelled correctly and match Shopify’s expected format. A missing or misspelled header can lead to your entire upload being rejected.
- Inconsistent formatting
Maintain consistency throughout your spreadsheet. Use the same format for dates, numbers (decimals, commas), and text across all product entries. Inconsistent formatting can confuse Shopify’s import process and lead to errors.
2. Data dilemmas
- Missing mandatory fields
Certain data points are mandatory for Shopify to create a product listing. These typically include the product title, price, weight, and inventory level. Double-check your spreadsheet to ensure no rows are missing any of these essential fields.
- Incorrect data types
Shopify expects specific data types for certain fields. For instance, the “price” field should only contain numbers, while the “description” field can include text. Ensure your data aligns with the expected data types to avoid errors.
- Inaccurate or missing information
Typos, incorrect product information, or missing details like variant options (size, color) can lead to upload errors. Meticulously review your spreadsheet for any inaccuracies before attempting an import.
3. File format flubs
- Incorrect file format
Shopify requires CSV (comma-separated values) files for bulk uploads. Uploading a file in a different format (like XLSX) will result in an error. Make sure you save your spreadsheet as a CSV file before attempting the import.
- Hidden characters
Sometimes, spreadsheets might contain hidden characters that can disrupt the import process. Before uploading, copy and paste your data into a plain text editor (like Notepad) to check for any unexpected characters.
- Encoding issues
Make sure your CSV file is saved with the correct character encoding (usually UTF-8). Incorrect encoding can lead to garbled text or errors during import.
Looking at a lot of information at once can be overwhelming. However, eComVa Wiki’s Solutions provides you with just the correct information that helps you generate a maximum output for your online store.
Virtual Assistant Service
Get in touch